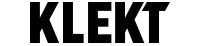Yes. To successfully process and receive a transfer, the email on your Pay Portal needs to be the same one registered with PayPal.
PayPal will send instructions on how to create a new account on their platform and claim the funds if a transfer is processed using an email that isn’t registered in their system.
If you’re already registered with PayPal with an email that doesn’t match the one saved on the Pay Portal, do one of the following:
Add your Pay Portal email to PayPal
- Log in to PayPal and click the gear icon at the top of the page.
- Click (+) in the Email Address section.
- Enter the email registered on the Pay Portal. Your PayPal can support up to 7 email addresses.
- PayPal will send a confirmation email to this address. Click Confirm Your Email when you receive the notification.
Change the email on your Pay Portal to match the one saved on PayPal
- Log in to the Pay Portal.
- Click Settings > Preferences
- On the Notifications tab, enter the new email address and your Pay Portal password.
- Click Confirm
If you’re unable to update the Pay Portal email address on the Notifications tab, contact Klekt directly for assistance.
IMPORTANT: Updating the email on the Pay Portal Notifications tab will not automatically update the email linked to a previously saved PayPal transfer method.
To complete the process, follow these steps:
- Click Transfer to return to the Transfer Center.
- Click Action > Remove next to the existing PayPal transfer method.
- Confirm the details then click Remove this Account
- Return to the Transfer Center and click Add New Transfer Method
- Follow the prompts to re-add the PayPal transfer method using the updated email.